

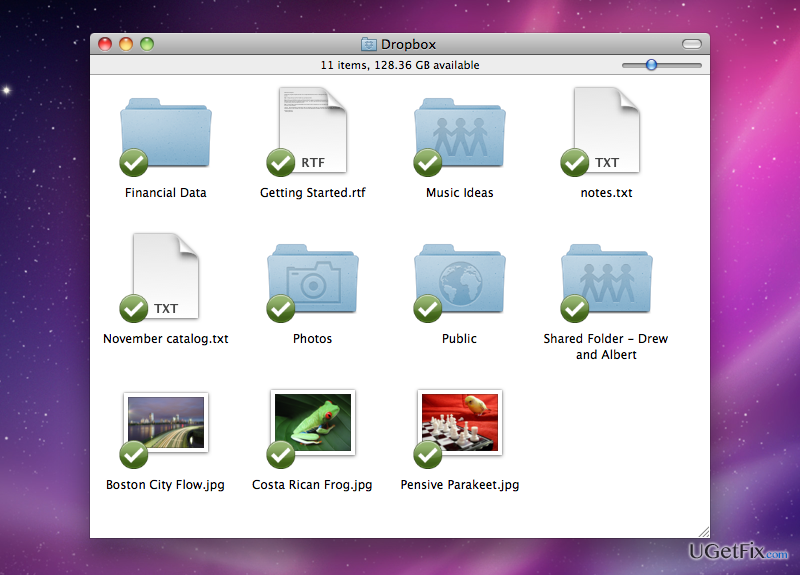
Manual Approach:Complicatedly Uninstall Dropbox on Mac More detailed operation please look at the video: Once you have finished those three supper easy steps to uninstall Dropbox on Mac, you could click the button of Back to interface to check whether the unwanted application is gone forever from your Mac, I’m sure that there would not be any traces or residual information remain in your Mac. Like you see, the whole removal of Dropbox on Mac is completely finished by using Osx Uninstaller in just a few seconds. After Osx Uninstaller has scanned all the leftovers, select Complete Uninstall and then Yes in the pop-up dialog box on the top of the page.ģ.In just a few seconds then congratulations,Dropbox has been gone from your Mac! Here are the specific steps to remove Dropbox with Osx Uninstaller:ġ.Quit Dropbox if it is running, and then open Osx Uninstaller Click Dropbox icon, and click Run Analysis to run a scan Ģ. If that includes you, follow this guide to uninstall Dropbox on Mac, and delete it by using much easier uninstaller – Osx Uninstaller. Given the privacy concerns that have been raised about Dropbox, many people feel it is safer to select another cloud storage service. Osx Uninstaller:Easily Uninstall Dropbox on Mac Now, look at how effectively remove this APP without trouble. Looking for an effective way to fully remove unwanted programs? Need to uninstall Dropbox on Mac? Almost every Mac owner has installed Dropbox and uses the app successfully for daily needs.


 0 kommentar(er)
0 kommentar(er)
